When I was using Windows, the graphics app I used had a built in image library. I could drag and drop images and clippings into the library for future use. The problem was, when I upgraded to a new computer and reinstalled the software, I had to move a specific folder within the Windows file system. And the folder was always buried away some place. It took hours and a visit to the web to ask other users in order to locate it. Worse still was if I ever reinstalled the program. The reinstallation routine would overwrite the entire library. If I didn't back it up, all those images were lost!
 Luckily, The Gimp in Linux is much easier to use. You can customize and tailor it to your needs. If you want to create an image library, simply create a folder and store the images there. That's it! When you want to place an image into a photo you're working on, simply open the foler, grab the file thumbnail and drag it into the work area of The Gimp. The Gimp creates the additonal image as a new layer.
Luckily, The Gimp in Linux is much easier to use. You can customize and tailor it to your needs. If you want to create an image library, simply create a folder and store the images there. That's it! When you want to place an image into a photo you're working on, simply open the foler, grab the file thumbnail and drag it into the work area of The Gimp. The Gimp creates the additonal image as a new layer.As an example, remember the photo of me standing in front of the Perry Monument? Well, I wanted to add an element to this photo.

I found a piece of clip art of a jet (from an old graphics app). Using Gimp, I added an an alpha channel and knocked out the background. I then saved it as an .xcf file (Gimp's image file format which saves the transparent background) to my library folder. It's a folder I have on my desktop called Gimp Blog Art.
I opened the Perry Monument photo. I opened the Gimp Blog Art folder and dragged the jet image into the current photo being worked on in The Gimp (the Perry Monument photo). Gimp creates the new additional jet image as a layer. Using the selection tools, I create additional layers and VOILÀ! The new composite image is at left!
The great thing is, I can take this image library folder to new systems, easily back it up, add new images to it, subtract from it, etc.
It's not required that you save images as .xcf files. You can use any format you wish. I like to use those file formats that preserve a transparent background (.xcf, .psd, .tif, .png). This way, I don't have to do much editing as I composite photos.
With Gimp in Linux, you'll always know where your image library is and you'll always be able to take it with you. Make 2009 the year you move to Linux and Gimp. They'll help you keep that New Year's resolution you made about being more organized.
Get Linux.
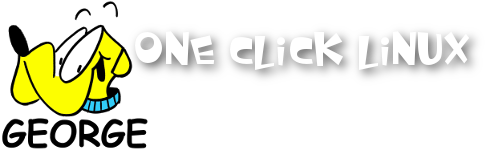

No comments:
Post a Comment